Encrypt files using Microsoft Excel in Mac OS X. With your document open, select the File tab and from the drop-down menu, click passphrases. From the 'File passphrases' dialogue box, enter your desired passphrase in the 'passphrase to open' field. It is recommended that you use a strong password or passphrase. Once finished, click OK. Nov 15, 2017 Double-click to Open Files The basic way to open a file on the Mac — and on Windows as well — is to double-click a file. By default, it opens with the application that is assigned to work with its file type; so, if you have Microsoft Office on your Mac, a.doc file opens in Word, and an.xls file opens in Excel.
It will be frustrated when something goes wrong with your Excel files. For example, you might open an Excel file but find it is not visible. Don't worry. There are many efficient ways for you to solve the problem, and you can also count on professional data recovery tools such as EaseUS Data Recovery Wizard.
Microsoft Excel should be the first choice if you want to manage data with graphs and charts. But some users had reported that when they opened an Excel file, the data is not visible, only a whole white or grey screen appears.
If you are facing the same issue, then this post is the right place for you. We will introduce the reason why your Excel files got invisible and list all the possible solutions. You can try them one by one.
Part 1. What Causes This Issue?
Failed to open an Excel file could be caused by many reasons. Most of them are related to the program itself, sometimes it's about data corruption, and sometimes it's about an official update. To know what causes Excel file open but not visible on Mac, here we list three origins.
- Excel File Corruption
In most cases, when you open a file but not showing any data, it is probably because the file is damaged. If you have a backup that contains the corrupted file, pick it out from your backup file. If you don't, then turn to a data recovery tool to recover the lost files on Mac.
- Preferences Issue
One of the most common Microsoft issues on Mac happens mainly due to the Preferences are corrupted. To fix this problem, repair the corrupted Preferences is all you need.
- Problematic Program Settings
If some programs that run in the background interfere with Excel, you will also have problems opening Excel files. Besides, if you change the default application to open your Excel file, you might still be unable to see the data.
Part 2. What to do to Fix Excel Files Open but Not Visible on Mac?
Now you have an idea of why you can't see your excel data. Latest office for mac 2011 update. It is worth mentioning that Excel files showing no data do not necessarily mean your files are gone. There are still ways to help you open these files in a healthy state. Try the following methods and bring your Excel files back to normal.
1. Repair Excel File in 3 Steps
Let's start from the most likely scenario: your Excel file is damaged. Under this condition, you need a professional Mac data recovery software to help you get out of the dilemma. EaseUS Data Recovery Wizard for Mac works for various kinds of Excel problems. Whether your files got damaged because of accidental deletion, system crash, hard drive formatting, or storage device corruption, it will solve the problem as always.
Now download EaseUS Data Recovery Wizard for Mac and follow the steps below to repair your Excel files. Script debugger 6 0 8 – applescript authoring environment pdf.
Step 1. Select the location where your important Excel files were lost and click Scan button.
Step 2. EaseUS Data Recovery Wizard for Mac will start immediately a quick scan as well as a deep scan on your selected disk volume. Meanwhile, the scanning results will be presented in the left pane.
Step 3. By Path and Type, you can quickly filter the Excel files you've lost earlier. Select the target files and click Recover Now button to get them back at once.
2. Fix the Damaged Excel Preferences on Mac
How To Open Mac Documents
This problem arises because there is a problem with the servers on the system. Follow the detailed steps below to fix the Excel file open but not visible on Mac issue.
Step 1. Close all programs on your Mac.
Step 2. On the Go menu, click Start > Library. If you have OS X 10.7 (Lion) or later, click Go, hold down the option key, and choose Library.
Step 3. Open the Preferences folder and drag com.microsoft.Excel.plist to the desktop. If you can not find the file, continue with the next step.
Step 4. Now, open the Microsoft folder (in Preferences) and drag com.microsoft.Excel.prefs.plist to the desktop.
Step 5. Launch Microsoft Excel and if you do not see the error, close the app, drag back one of the files to its original location, and restart Excel. If the error shows up again, then it means one of those files you dragged is corrupt. Quickly delete the file and the other one left on your desktop. Your problem is solved.
If you launched Excel but still saw an error, restore the files to their original location and follow the steps below:
Mac rumors alexa. Step 1. Close all programs on your Mac.
Step 2. Click Home and select Library on the Go menu then open the Preferences folder.

Step 3. Select Application > Microsoft > Office > User Templates, search for the normal.dotm file and drag it to the desktop.
Step 4. Relaunch Excel, if you don't see the error, the problem is solved.
3. Reset Excel File Associations
If the Excel Preferences are not corrupted, there's another method you can try. Reset Excel file associations to the default settings, and then everything would back to normal.
How To Open Docx File On Mac
Best browser for macbook. Step 1. Find the Excel file you want to open.
Step 2. Right-click the file and choose 'Open With.' There will be a list showing all the apps associated with the selected file type.
Step 3. Choose the default application, which means Excel, and reopen your files to have a check.
The Bottom Line
After reading, you might have known how to solve the problem when you open the Excel file, but the data is not visible. Besides recovering an Excel file, EaseUS Data Recovery Wizard for Mac can also help you to do photos recovery, email recovery, and video recovery. But the most important is you should take a regular backup so that you can find back your files no matter what happened.
2020-10-27 20:47:19 • Filed to: PDFelement for Mac How-Tos • Proven solutions
People always ask 'how do I save an Excel spreadsheet as a PDF on Mac', the answer is easy. With PDFelement you can convert excel to PDF on Mac with a drag and drop action. Microsoft Excel is a standard spreadsheet application used for performing calculations and creating dynamic tables and graphs. It is widely used by within the business world on a daily basis.
Convert Excel to PDF on Mac
Step 1. Open and Import Files
When PDFelement launches, you can simply drag and drop your files into the program window.
Step 2. Create Excel to PDF
Once your excel file has been opened in it, then the PDF file has been created successfully. Click the 'File'>'Save as' button on the top menu to save the created PDF on your Mac directly.
Step 3. Edit PDF as you need
PDFelement can also help you view, edit, and print PDFs so that they look polished and professional. If you need to add tables or data from other Excel files, PDFelement allows you to do that through a simple process. It is compatible with macOS 10.12, 10.13, 10.14 as well as the latest macOS Catalina 10.15. Here is how to edit PDF text on Mac for your reference.
PDF files are usually easier to manage, share, and present within a professional setting. Many Microsoft Office document types present better in PDF format and will be less likely to get manipulated by end users. This is one of the reasons why many official publications are often presented in PDF. Like other files, Excel files also look more professional when presented in PDF format. That's why it's often necessary to save Excel as a PDF on Mac.
How to Save Excel as PDF on Mac
Step 1. Open an Excel File
Open your file in Excel. If you only want a part of the spreadsheet to be saved as a PDF, then select only the area you want to convert. Otherwise, the whole sheet will be saved as a PDF file.
Step 2. Export Excel to PDF
Then click the 'File' > 'Save As.' button on the top menu. In the new pop-up window, choose PDF in the 'Save As' option to save directly.
Convert Excel to PDF with PDF Creator for Mac
PDF Creator for Mac allows you to convert Microsoft Office documents, including Excel, Word, PPT, and more to PDF. Even beginners can use it since it has a simple and intuitive interface. Edupython pour mac. Additionally, PDF Creator for Mac allows you to convert all documents created via Microsoft Office to PDF on the same platform without the need for downloading additional tools.
Step 1. Open and Import Files
When PDF Creator for Mac launches, you will see a simple interface allowing you to upload your excel files for conversion. You can simply drag and drop your files into the program window to upload them. Otherwise, you can import your files by clicking the 'Add Files' button at the top of the 'Add Folder' button if you have more than one file to upload.
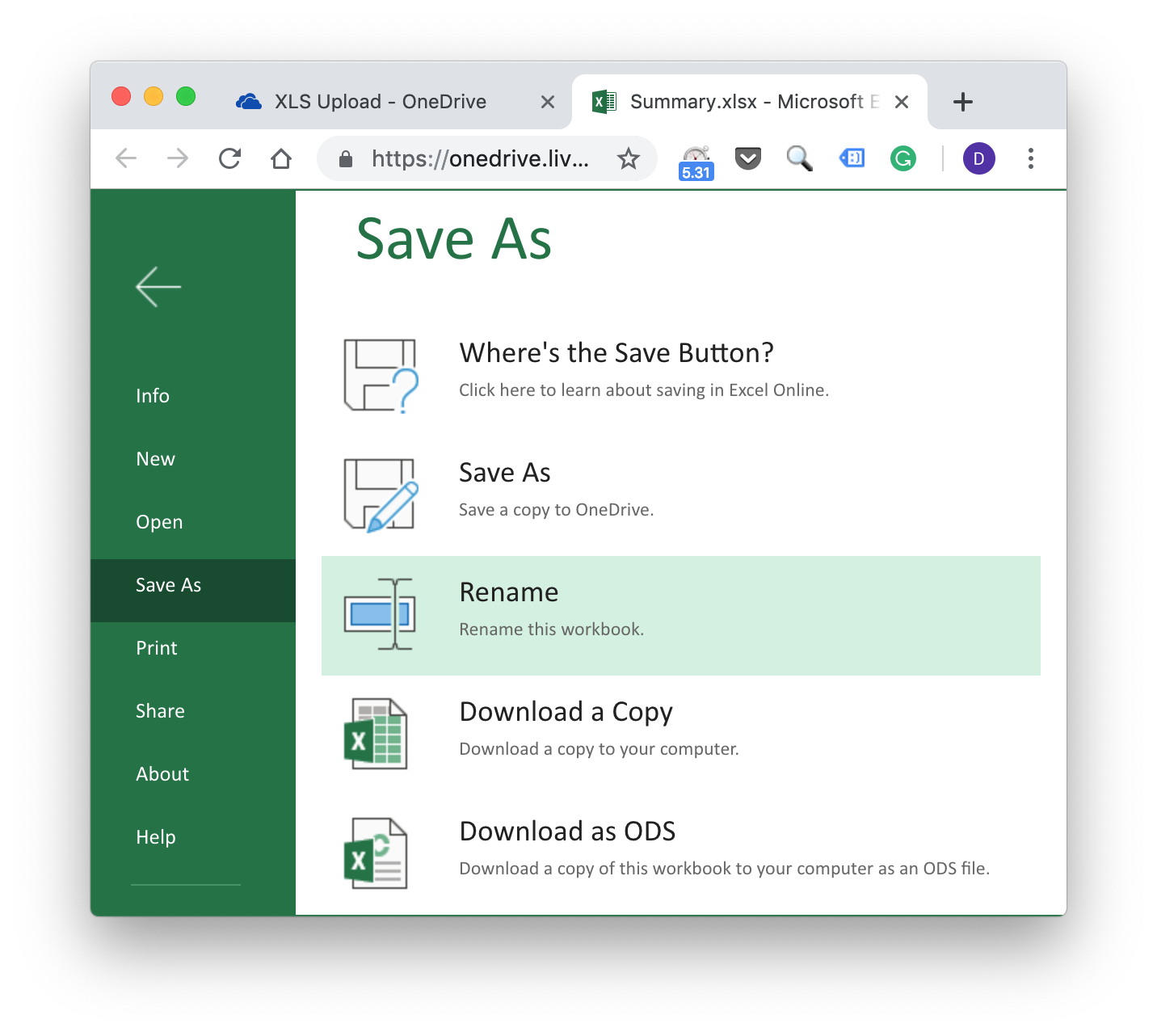
Step 3. Select Application > Microsoft > Office > User Templates, search for the normal.dotm file and drag it to the desktop.
Step 4. Relaunch Excel, if you don't see the error, the problem is solved.
3. Reset Excel File Associations
If the Excel Preferences are not corrupted, there's another method you can try. Reset Excel file associations to the default settings, and then everything would back to normal.
How To Open Docx File On Mac
Best browser for macbook. Step 1. Find the Excel file you want to open.
Step 2. Right-click the file and choose 'Open With.' There will be a list showing all the apps associated with the selected file type.
Step 3. Choose the default application, which means Excel, and reopen your files to have a check.
The Bottom Line
After reading, you might have known how to solve the problem when you open the Excel file, but the data is not visible. Besides recovering an Excel file, EaseUS Data Recovery Wizard for Mac can also help you to do photos recovery, email recovery, and video recovery. But the most important is you should take a regular backup so that you can find back your files no matter what happened.
2020-10-27 20:47:19 • Filed to: PDFelement for Mac How-Tos • Proven solutions
People always ask 'how do I save an Excel spreadsheet as a PDF on Mac', the answer is easy. With PDFelement you can convert excel to PDF on Mac with a drag and drop action. Microsoft Excel is a standard spreadsheet application used for performing calculations and creating dynamic tables and graphs. It is widely used by within the business world on a daily basis.
Convert Excel to PDF on Mac
Step 1. Open and Import Files
When PDFelement launches, you can simply drag and drop your files into the program window.
Step 2. Create Excel to PDF
Once your excel file has been opened in it, then the PDF file has been created successfully. Click the 'File'>'Save as' button on the top menu to save the created PDF on your Mac directly.
Step 3. Edit PDF as you need
PDFelement can also help you view, edit, and print PDFs so that they look polished and professional. If you need to add tables or data from other Excel files, PDFelement allows you to do that through a simple process. It is compatible with macOS 10.12, 10.13, 10.14 as well as the latest macOS Catalina 10.15. Here is how to edit PDF text on Mac for your reference.
PDF files are usually easier to manage, share, and present within a professional setting. Many Microsoft Office document types present better in PDF format and will be less likely to get manipulated by end users. This is one of the reasons why many official publications are often presented in PDF. Like other files, Excel files also look more professional when presented in PDF format. That's why it's often necessary to save Excel as a PDF on Mac.
How to Save Excel as PDF on Mac
Step 1. Open an Excel File
Open your file in Excel. If you only want a part of the spreadsheet to be saved as a PDF, then select only the area you want to convert. Otherwise, the whole sheet will be saved as a PDF file.
Step 2. Export Excel to PDF
Then click the 'File' > 'Save As.' button on the top menu. In the new pop-up window, choose PDF in the 'Save As' option to save directly.
Convert Excel to PDF with PDF Creator for Mac
PDF Creator for Mac allows you to convert Microsoft Office documents, including Excel, Word, PPT, and more to PDF. Even beginners can use it since it has a simple and intuitive interface. Edupython pour mac. Additionally, PDF Creator for Mac allows you to convert all documents created via Microsoft Office to PDF on the same platform without the need for downloading additional tools.
Step 1. Open and Import Files
When PDF Creator for Mac launches, you will see a simple interface allowing you to upload your excel files for conversion. You can simply drag and drop your files into the program window to upload them. Otherwise, you can import your files by clicking the 'Add Files' button at the top of the 'Add Folder' button if you have more than one file to upload.
Step 2. Create Excel to PDF
Click 'Create' at the bottom and select the destination folder for the files you are converting. Be sure to select a folder that you can easily locate, otherwise, you might lose your newly-converted PDF file.
Step 3. Preview Files
When you click 'Save' in the previous window, PDF Creator for Mac proceeds to convert your Excel file to PDF. You can click 'Preview' on the next window to take a sneak peek of the file that has been converted. You can also click 'Show in Finder' to view the PDF file.
Free Download or Buy PDFelement right now!
Free Download or Buy PDFelement right now!
Buy PDFelement right now!
Buy PDFelement right now!