- Macbook Pro Keyboard Unlock
- How To Unlock Your Mac Keyboard Shortcuts
- How To Unlock Your Mac Keyboard Windows 10
- How To Unlock Your Mac Keyboard Keys
- Lock Keyboard Macbook
Restart your computer. It seems like a simple fix, but for some reason, restarting a computer can. Now there is a quick way to lock/unlock buttons. Just right-click the icon, go to Locks and select the function you want to lock/unlock. When I am browsing the web or watching a movie, I usually lock the keyboard. Once done, I can unlock it within seconds. During setup, you can also choose this tool to run during startup. Apple doesn't let you unlock your Mac using Face ID or Touch ID on your iPhone but there are apps that do let you unlock your Mac with your iPhone. Here's our favourite free app for unlocking our.
There are a number of different ways to lock or sleep your screen in macOS. Before we show them to you, however, it's important to make the distinction between locking your screen and just putting it to sleep. Screenium 3 1 1 – advanced screen capture utility.
If you lock your Mac you'll put it to sleep and need to type in your login password on your Mac's lock screen (or unlock it with TouchID on a MacBook Pro with Touch Bar, or with an Apple Watch). If you put it to sleep, you won't necessarily lock it. In order to lock your screen, you need to set up the password in System Preferences. Here's how to do that.
How to set up a password to lock the screen
- Launch System Preferences either by clicking on its icon in the Dock or by choosing it from the Apple menu.
- Click on the Security & Privacy pane.
- Choose the General tab and check the option that starts ‘Require password…'
- Choose an option from the dropdown menu.
Now, whenever your Mac goes to sleep or a screensaver starts, it will lock and you'll have to authenticate with your user password, Apple Watch or TouchID to gain access.
Worried about your Mac's security in public places? Get Beepify, a Setapp app that protects your Mac from theft.
Download Beepify FreeHow to lock your Mac
If you have a MacBook, a MacBook Air or a MacBook Pro, the quickest and easiest way to lock your Mac is just to shut the lid. When you do that, the Mac goes to sleep and when you open it again you'll need to unlock it.
However, there are occasions when you'll want to prevent anyone from seeing the screen without actually closing it. And, in any case, if you have an iMac, Mac mini or Mac Pro, it's not an option. Here are some other ways you can lock your Mac's display.
1. Use Apple menu
Go to the Apple menu and choose Sleep. This will display the login screen for your account and won't unlock with a password (unless you're wearing an Apple Watch when you do it and then it will lock and unlock immediately)
Tip: If you want your Mac to remain locked even when you're close by and you have an Apple Watch, go to System Preferences>Security & Privacy>General and uncheck the Allow your Apple Watch to unlock your Mac option.
2. Use shortcuts
If you're using a Mac that's running macOS Catalina, go to the Apple menu and choose Lock Screen or press Command+Control+Q. This will lock your Mac and return you to the Login screen.
For older versions of the operating system, press Control+Shift+Power button (or Control+Shift+Eject if your Mac has an optical drive). It will lock the screen.
You can also use a keyboard shortcut to put your Mac to sleep. Press Command+Option+Power (or Eject). This works in a similar way to the previous one, but rather than just lock your Mac it powers down the hard drive, puts the CPU into low power mode and stops background tasks in order to save energy.
3. Set up a hot corner
Hot corners allow you to drag to the mouse pointer to one of the four corners of the screen to initiate an action – you can use one as a sleep shortcut on your Mac. To set it up:
- Launch System Preferences.
- Choose the Desktop & Screen Saver pane.
- Click the Hot Corners button at the bottom right of the window.
- In the drop down window, choose a corner.
- Click on the menu and choose either Start Screen Saver or Put Display to Sleep.
4. Use fast user switching
Fast user switching allows you to quickly log into another user account on your Mac. But you can also use it to return to the log in window, which locks your Mac. Got to System Preferences>Users & Groups and click the padlock, then type in your password. Click Login Options and check the box next to ‘Show fast user switch menu as.' You can also choose whether to show the menu as your full name, the account name or an icon.
To lock your Mac, click the fast user switching menu at the right of the menu bar and choose Login Window…
5. Add Keychain Access to the menu bar
This option was removed in macOS Mojave but works on versions before High Sierra:
- Go to Finder.
- Choose Applications > Utilities.
- Launch Keychain Access.
- Click in the Keychain Access menu and select Preferences.
- Check the box next to Show keychain status in menu bar.
- You'll see a lock in the Finder menu bar. Click it and choose Lock Screen to lock your Mac.
Macbook Pro Keyboard Unlock
Other ways to protect your privacy
First of all, fet a Finder-like Terminal for Mac that will help you completely control the login settings. It's called MacPilot. The app covers over 1,200 hidden macOS features. For privacy, you can go into the Login tab and customize access by users, enable the option of automatic screen locking, and edit launch items.
If you're looking for physical protection of your Mac, Beepify is the app you need. Whenever you have to step away from the computer in a public place, activate Beepify and it will be set to produce a loud sound in case someone tries to close the screen or disconnect charger.
One of the main reasons for locking your Mac when you step away from it is to stop prying eyes accessing your files, browser history, or anything else you don't want them to see. CleanMyMac X has a tool that gives you even more privacy protection.
CleanMyMac's Privacy tool allows you to quickly delete your browser history in Chrome, Firefox, and Safari. But it also allows you to delete message threads and attachments in Messages, and to remove entries from macOS' recent files lists.
Also, CleanMyMac's Shredder is a quick and easy way to securely delete sensitive data. You can download CleanMyMac for free and give it a try.
As you can see, putting your Mac to sleep or locking it is very easy. There are lots of different ways to do it, although some are dependent on the version of macOS you're using. If you regularly lock your Mac to prevent others accessing it, you should ensure your login password is strong and secure.
Finally, if privacy is important, CleanMyMac has a couple of tools that can help delete sensitive data.
These might also interest you:
It's a very common and nominal problem often faced by many users. This is the infamous keyboard locking problem. Every day due to several reasons people from all around the world face this problem.
The frequency of this problem is very much evident from the fact that the internet is filled with questions like 'how to unlock keyboard' and many more questions related to this topic. That is why today this topic all your questions and queries about fixing a locked keyboard.
Why my Keyboard locked? The Causes:
The most common cause for the locking of a keyboard is because of holding the shift key for too long. That is why the other name of the shift key is the keyboard lock key. If you hold the shift key on your keyboard for eight seconds then your keyboard will automatically get locked.
But apart from just this reason, your keyboard can get locked due to some other reasons also. Like if you have mistakenly pressed Num Lock then the numeric part of your keyboard will get locked.
Sometimes there arises some driver issue which can lead to a keyboard lock. But generally, this is a very rare case and does not occur frequently. Normally a keyboard fails to load properly if you are installing a new operating system on your system.
Apart from all these causes there only remains and that is the cable problem. Sometimes a loose connection or a loose USB socket can hamper the connectivity of the keyboard with the computer. Resulting in a keyboard seizer. But no matter what the reason is every locked keyboard can be unlocked.
So either you are facing the laptop keyboard locked issue or any other keyboard locked issue this article will guide you unlock every keyboard you work on.
How To Unlock Your Mac Keyboard Shortcuts
Why my Laptop Keyboard Locked? The Solutions:
Now you know approximately the reasons behind your keyboard locked problem. So now let us look into some solution for your keyboard locked up the problem.
The bellow lists contain all the possible solutions to your locked keyboard problem. Try them out and see which solution is working in your case.
Change the Keyboard Settings from your System
How To Unlock Your Mac Keyboard Windows 10
https://szifth.over-blog.com/2020/12/best-internet-browser-for-mac.html. According to us, this is the first thing you should check if you encounter the keyboard locked problem. If you see that only one part of your keyboard is locked then the Num Lock or Scroll Lock must be on or off. Check that first.
If doing this does not solve your problem then check for any kind of debris or large particles of dust under the keys of the keyboard. If you find any then remove those using vacuum cleaner or just wipe it out using a toothbrush or paintbrush.
We would recommend you clean your keyboard with a vacuum cleaner. As this will clean all the small portions of the keyboard. But if any of these procedures do not work then you have to change the accessibility settings from the system control panel.
Follow the below step in order to change the accessibility settings:
- Click on the Start button and go to the Control Panel of your system
- Now go to the section named 'Ease of access center'.
- In that section, go to the keyboard settings.
- Now make sure that the following settings boxes are unchecked:
- Sticky Keys-Turned On
- Toggle Keys-Turned On
- Filter Keys- Turned On
- If everything looks fine then press the apply button to save your recent changes.
- After completing the whole procedure press OK.
- Now check your keyboard again and see if every key is working or not,. If yes, then you have solved your problem but if no, then try the next solution.
Check your Keyboard Connection
If you see that there is no problem with the settings of your system, then the next thing you can check is your connection. Sometimes a loose connection may lead to the keyboard locking problem.
Reconnecting your keyboard to your system might be considered as a solution. But if you are using a laptop then you can completely ignore this step unless you are using an external keyboard.
Here, you should take note that disconnecting or reconnecting the affected keyboard with your system works for both wired and wireless keyboards. In the case of wireless keyboards, you can also check the connection of the wireless modem that reads the keyboard.
But still, if the problem remains then restart your system in order to freshly connect and sync the keyboard with the system. Restarting your system might unlock your keyboard.
Now if this does not do anything then only one solution left. Read the next section to know more about more solutions.
Check the Drivers
This is a very rare case that your keyboard is locked due to driver issues. This generally happens when you update your operating system and the USB driver you were using before is either outdated or not compatible with the newer version of the operating system.
So if you think that outdated drivers are the root cause of your keyboard locked up the problem then you have to update that driver. You can either update the driver directly from the keyboard manufacturer's website or you can do it from the Windows.
In order to update the drivers from Windows, all you need to do is-
- Go to Start and right-click on the computer
- Now by choosing Manage to go to the Device Manager.
- From here right-click on the keyboard option and choose Update Driver Software.
Sun and moon slot games. As mentioned earlier driver problem is a rare case issue. But if you see that nothing else is working for your locked keyboard problem then you should check for any kind of outdated drivers.
Other Solutions
Well apart from the connectivity and driver issues, the problem may lie in the hardware itself. To solve any kind of hardware issues you have to contact the keyboard manufacturer.
Apart from this you can also check for wear and tear in the connecting cable of the keyboard. Try to use the keyboard in some other system. Now if nothing is working in your case then the last option is to throw the keyboard out of the window.
In the End
How To Unlock Your Mac Keyboard Keys
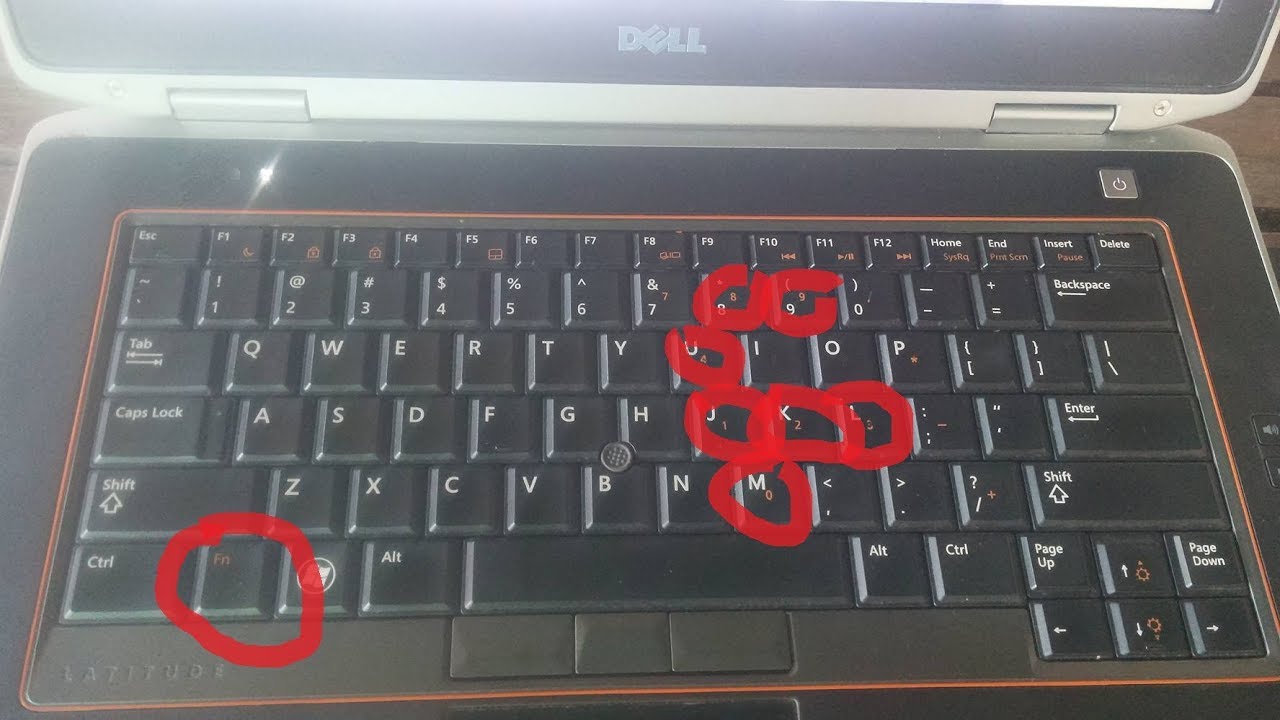
The problem we have discussed in the above topic is a very common one and generally faced by a lot of people. That is why we have listed all the possible solutions to this keyboard locked problem.
Lock Keyboard Macbook
Follow the above solutions to get yourself out of this problem and unlock your keyboard right away.
